

This will allow you to compare all the files.Ħ. Note: Make sure that the two files are checked with the Read-only box.ĥ. Next, select the 2nd file or folder by the same method.

Select the first file or folder by clicking on Browse, as shown below.Ĥ. This will open a new comparison window.ģ. Once the WinMerge window pops up, click Control+O keys together. When the installation process gets completed, click on Next to skip the short message, and finally, click on Finish to exit from the installer.Īlso Read: How to Rename Multiple Files in Bulk on Windows 10 How to Compare Files in Two Folders Using WinMerge?Ģ. It will display all the options you have selected thus far. When you click on Next, you will be directed to the final page. After making the required selections, choose Next to continue.Ħ. There are many other features available in the menu, which you can either enable or disable. You will now be redirected to a page where you can select Additional tasks, like a desktop shortcut, File Explorer, context menu integration, etc. Click on the Features you want to include during installation and select Next.ĥ. It takes you to the next page, which will give you an option to select the features during installation.Ĥ.
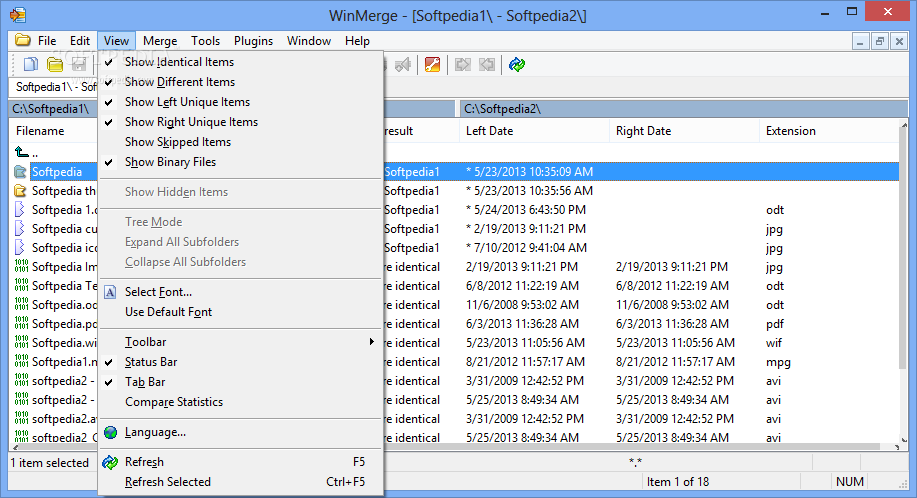
This means you agree to continue with the selection. Here, click on Next on the license agreement page. After that, click twice on the downloaded file to open the installation wizard.ģ. WinMerge is a free application, and you can download it from the website mentioned here.Ģ. How to Compare Files in Two Folders on Windows 10 How to Install WinMerge on Windows 10? Some Other Tools to Compare Files in Two Folders.How to Compare Files in Two Folders Using WinMerge?.How to Compare Files in Two Folders on Windows 10.


 0 kommentar(er)
0 kommentar(er)
